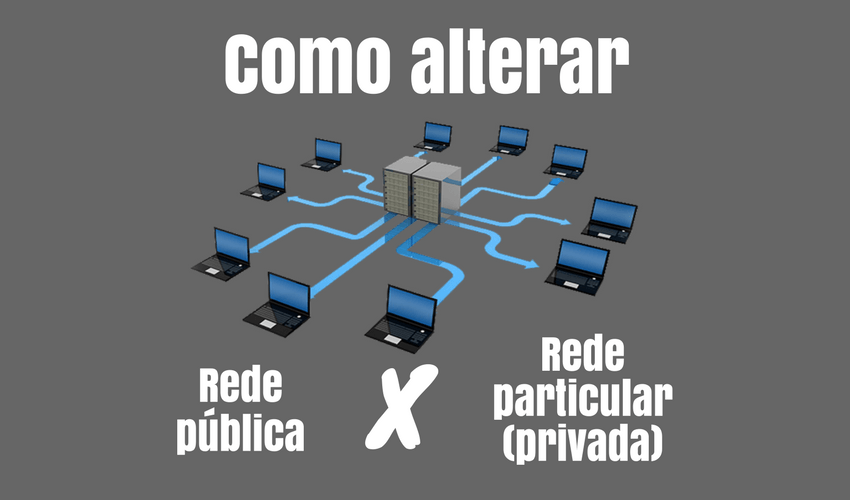Warning: A non-numeric value encountered in /home/solucoestecnolog/www/Blog/wp-content/themes/epico/inc/reading-time.php on line 29
Tempo de leitura: menos de 1 minuto
Os tipos de rede no Windows, que as vezes dá uma confusão na cabeça da galera… Este artigo vem para resolver esta dúvida e ensinar a alterar a rede pública para privada no Windows 10.
Diferenças dos tipos de rede no Windows 10
Basicamente a diferença entre a rede pública e a rede privada (ou particular) no Windows é:
REDE PÚBLICA
Uma rede pública é para ser utilizada em um local que você não tem confiança ou não quer dar permissões para outros dispositivos se conectarem ao seu.
Imagine um bar que fornece um sinal de Wi-Fi grátis. Nele estão diversas pessoas que você não conhece, portanto você deve utilizar seu notebook como uma rede pública, pois:
- Firewall do Windows irá trabalhar muito mais e bloquear quaisquer acessos ao seu notebook
- Você não irá compartilhar arquivos ou impressoras
Claro, isto é um apanhado geral sobre a rede pública, mas é este conceito e nele diversas políticas de seguranças são aplicadas para te proteger
REDE PRIVADA (OU PARTICULAR)
Diferente da rede pública, na rede privada você quer compartilhar arquivos e impressoras, tem mais confiança nos outros usuários, enfim… Uma rede que para este artigo servirá para você compartilhar recursos.
Compartilhar recursos para por exemplo deixar uma outra pessoa imprimir em sua impressora, ou mesmo você quer que alguém acesse algumas pastas compartilhadas do seu computador (ou notebook)
Como mudar o tipo de rede no Windows 10
Basicamente sua rede pode estar como pública, privada ou .
E isto você identifica da seguinte forma no Windows 10
Acesse Configurações na busca (menu)
E chegará nesta tela, que você clica em Rede e Internet.

Windows 10 – Configurações de Rede
E abaixo você identifica seu tipo de rede. Agora para mudar…
Opção 1
Clique em Alterar as propriedades de conexão

Status de rede pública
Agora

Alterar para rede particular
E suas configurações de rede já estão prontas para compartilhar arquivos
Opção 2
Utilizar o Grupo Doméstico.
Para localizar, clique no botão de busca e digite grupo que irá aparecer. Clique no programa Grupo Doméstico

Buscar grupo doméstico
Após entrar, clique em Alterar local de rede, depois clique em SIM.

Grupo doméstico – Alterar tipo
Opção 3
Esta é para ser utilizada quando nenhuma das outras dá certo, pois mexe diretamente nas políticas do Windows.
Vamos localizar o gpedit.msc da mesma forma anterior. Clique n busca e digite gpedit.msc, irá aparecer o aplicativo acima e clique nele

Buscar gpedit.msc
Com o gpedit aberto, vamos direto ao ponto. Clique em Configurações do Windows -> Configurações de segurança -> Política do Gerenciador de Listas de Redes
Depois clique na sua rede (lado direito da imagem abaixo) ou nas redes não identificadas para localizar.

gpedit – Tela inicial
Abaixo eu selecionei direto minha rede, e depois clique em Local de rede, mude para Particular, depois dê OK.

gpedit – Mudar tipo de rede